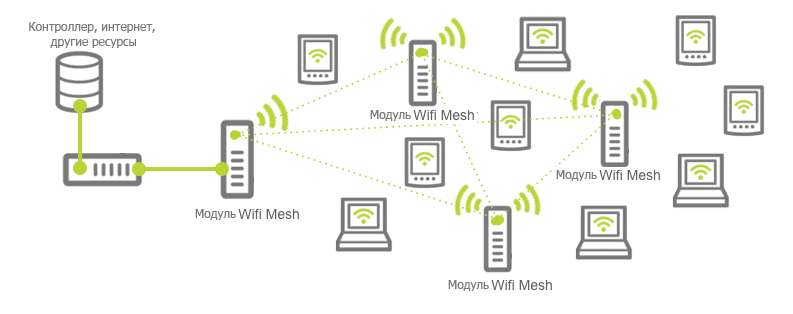Как улучшить Wi-Fi в домашних условиях
Если домашний Wi-Fi вас раздражает, самое время его улучшить. Часто это не требует особых усилий. Вот несколько идей и способов как улучшить вашу беспроводную сеть. Это стоит попробовать.
Каждый человек, использующий сеть Wi-Fi, хоть однажды сталкивался с проблемой плохого покрытия. И хуже всего, если мы находим его в нашем собственном доме или квартире. Однако есть несколько способов улучшить нашу сеть, и некоторые из них можно попробовать практически сразу, не тратя денег на дополнительное оборудование. Давайте узнаем эффективные способы как улучшить вашу домашнюю беспроводную сеть.
Правильное размещение маршрутизатора в домашних условиях является ключевым условием хорошей связи, и об этом многие пользователи до сих пор забывают. Главное правило простое - роутер должен стоять как можно ближе к центральному месту нашего дома. Поскольку сигнал распространяется волнами вокруг устройства, размещение его у внешней стены квартиры или здания будет большой тратой его мощности, если мы не заботимся о наличии Wi-Fi снаружи, например, в домашнем саду. Маршрутизатор также не должен стоять на полу - лучше всего разместить его на удалении от пола, на полке или мебели, это улучшит распространение волн.
Однако следует помнить, что на распространение сигнала влияют многие факторы. Наиболее очевидными являются стены, окна и двери. Их количество, толщина и даже материалы, из которых они сделаны, влияют на то, насколько сильный сигнал от маршрутизатора будет на другой стороне. Убедитесь, что поблизости нет других электрических устройств (телевизора, микроволновой печи и т. д.) Или крупных металлических предметов, таких как радиаторы. Они негативно влияют на качество сигнала и могут привести к тому, что даже на небольшом расстоянии мы не сможем получить полную пропускную способность нашего интернет-соединения.
Мы можем измерить качество сигнала в разных местах нашего дома с помощью смартфона. Есть много приложений, которые показывают уровень сигнала Wi-Fi в режиме реального времени. Одним из самых популярных является бесплатный Wi-Fi Analyzer для смартфонов Android, который можно найти в магазине Play. В главном окне программы сразу после запуска отображается статистика всех сетей, сигнал которых поступает на наш смартфон. Все, что вам нужно сделать сейчас, это найти среди них название вашей сети, а затем пройтись по всем комнатам, чтобы увидеть, насколько сильный там сигнал. Если вы заметите большие падения, то сможете исправить положение маршрутизатора, пока не достигнете оптимального результата.
Небольшие всенаправленные антенны являются наиболее распространенными в маршрутизаторах, и они посылают сигнал вбок. На практике это означает, что лучший диапазон на одном этаже будет получен после размещения антенны вертикально. Но что, если мы хотим покрыть несколько этажей нашего дома одним маршрутизатором? Одно из решений состоит в том, чтобы установить две антенны в маршрутизаторе (если это возможно), а затем расположить одну вертикально, а другую горизонтально, что позволит передавать более сильный сигнал вверх и вниз.
Все устройства, использующие беспроводное соединение Wi-Fi, работают на частоте 2,4 ГГц. Это означает, что при большом количестве устройств и сетей сигналы могут мешать друг другу. Микроволны и игрушки с дистанционным управлением также работают на той же частоте. Однако многие устройства уже поддерживают подключение с частотой 5 ГГц, которое обычно гораздо менее загружено, и, следовательно, помехи в нем значительно меньше.
Если ваш маршрутизатор поддерживает частоты 2,4 ГГц и 5 ГГц, вы сможете активировать оба значения в панели администратора устройства или оставить только более высокое значение. Однако в последнем случае вам необходимо убедиться, что все устройства, которые вы используете, смогут работать на частоте 5 ГГц, иначе связь с ними будет невозможна. Параметр настройки диапазона обычно доступен на вкладке Wireless. Описание того, как войти в панель администратора маршрутизатора, можно найти в руководстве пользователя. Однако чаще всего мы добираемся до него, вводя адрес 192.168.0.1 или 192.168.1.1 в адресной строке браузера, а затем входя в систему на отображаемой странице. Если у вас возникли проблемы с доступом к панели, обратитесь к вашему интернет-провайдеру.
Однако вы должны помнить, что, используя частоту 5 ГГц, вы уменьшаете реальный диапазон нашей сети с примерно 70 до примерно 35 метров внутри здания. Однако чаще всего этот диапазон будет достаточным при размещении маршрутизатора в оптимальном месте, а уменьшение помех компенсирует уменьшение диапазона.
Если по какой-то причине переключение на частоту 5 ГГц для вас невозможно, у вас есть еще один способ борьбы со слишком большим количеством помех. Речь идёт о выборе другого канала передачи. По умолчанию маршрутизатор автоматически настраивает канал, который он будет использовать в своей первой конфигурации. Однако в полосе 2,4 ГГц некоторые каналы перекрываются, поэтому вы должны выбрать тот канал, который находится как можно дальше от тех, которые используются большинством устройств вокруг нас (чаще всего это каналы 1 и 6).
Чтобы проверить, какие каналы являются наиболее загруженными, используйте мобильный Wi-Fi Analyzer, упомянутый выше. График на главном экране в этой программе покажет расположение конкретных сетей на каналах с 1 по 14 (горизонтальная ось). На третьей вкладке под названием Лучшие каналы, вы найдете информацию о том, какие каналы предлагают меньше всего помех. Приложение также предлагает, к какому из них лучше перейти в заданном месте - информация об этом находится внизу экрана. После выбора оптимального канала измените его в настройках роутера. Для этого вы снова заходите в административную панель и находите вкладку, отвечающую за настройки беспроводной сети. Изменение канала на многих устройствах потребует переключения на расширенные настройки. Однако в каждом случае вы должны искать опцию, помеченную просто как канал. Затем выберите соответствующее значение из выпадающего списка. После перезагрузки маршрутизатора ваша сеть будет работать с новыми настройками.
Некоторые маршрутизаторы позволяют вам устанавливать мощность. В зависимости от производителя и модели значение по умолчанию может быть не самым высоким. Максимально возможная мощность, которую мы можем использовать, составляет 100 мВт для 2,4 ГГц.
Если наш маршрутизатор разрешает настройку электропитания, вы чаще всего можете найти эту опцию в дополнительных настройках на панели администратора. Она может иметь проценты, выраженные в милливаттах или в градусах, помеченные как слабые, средние и сильные. Чем выше мощность, тем больше покрытие сети.
Если шаги, описанные ранее, не дают удовлетворительных результатов (это может быть в случае зданий с толстыми, усиленными стенами, где сигнал теряет качество через несколько метров), самым простым решением, очевидно, будет расположение кабеля Ethernet, но это довольно проблематично и часто требует сверления в стенах.
Хорошей альтернативой для вас может стать Powerline - распространение сети Интернет с использованием домашней электрической сети. Powerline работает в нескольких стандартах. Более новые предлагают большую пропускную способность, но они также заметно дороже. Стоит приобретать устройства, соответствующие передаче, предлагаемой интернет-провайдером.
Установка Powerline чрезвычайно проста. Стандартный комплект включает как минимум два адаптера. Один из них подключается к электрической розетке рядом с маршрутизатором, а затем подключается к нему через кабель Ethernet или по беспроводной сети, если это позволяет адаптер. Теперь интернет-сигнал будет доступен в каждой розетке в пределах одного электросчетчика и одной фазы - поэтому вам нужно заранее убедиться, что, например, в вашем доме все этажи имеют одинаковую фазу. В противном случае Powerline может не работать. Второй адаптер подключается в том месте, куда вы хотите подать сигнал - вы можете вывести его с помощью кабеля или - в случае многих моделей - также с помощью беспроводной связи.
Однако следует иметь в виду, что на Powerline также влияют внешние факторы, которые ухудшают качество сигнала. Это включает в себя возраст электрической сети и количество устройств, подключенных к ней. Однако потери не должны быть достаточно большими, чтобы рассматривать Powerline как последнее средство.
Это также платное решение. На них стоит сделать ставку, если закончились бесплатные варианты по улучшению сети Wi-Fi, а у вас все еще есть проблемы с покрытием. Повторители - это устройства, которые получают сигнал от маршрутизатора, регенерируют его, а затем излучают дальше, усиливая.
Повторитель - очень эффективное устройство для покрытия больших площадей сигналом Wi-Fi, но не забудьте также правильно его расположить. Это устройство не должно быть расположено слишком близко к маршрутизатору - тогда диапазон не будет должным образом усилен. Кроме того, не размещайте его в местах с плохим покрытием - тогда повторитель получит сигнал с помехами, и так же будет его передавать. Оптимально, вы должны установить это устройство на полпути между маршрутизатором и устройством, которое должно получить сигнал. Это обеспечит баланс между охватом максимально возможной площади и качеством усиленного сигнала.
Установка ретранслятора не сложная и обычно описывается в руководстве по эксплуатации. В зависимости от производителя и модели, мы можем использовать функцию WPS или настроить ее на уровне браузера. По умолчанию ретрансляторы видны через наши устройства так же, как маршрутизатор. Тем не менее, некоторые модели имеют возможность установки индивидуального имени и пароля.
Сеть Wi-Fi - это сеть небольших станций Wi-Fi, соединенных в одну интеллектуальную систему, которая автоматически обнаруживает сетевой сигнал и направляет его, охватывая гораздо большую площадь, чем один маршрутизатор. Все работает по тому же принципу, что и повторители, за исключением того, что все системные элементы, кроме базовой станции, которую мы подключаем к модему или разъему локальной сети, не требуют никаких настроек с нашей стороны. Они автоматически обнаруживают сигнал от соседних передатчиков и передают его. Это отличное решение, если вы хотите быть уверены, что сигнал будет очень хорошим в любом уголке квартиры или даже в большом многоэтажном доме. Важной особенностью ячеистой сети является их простая настройка и беспроблемное использование. В отличие от повторителей, ячеистые сети можно настроить из приложения на вашем смартфоне.
Когда вы ходите по дому со смартфоном, устройство автоматически получает сигнал от ближайшего передатчика таким образом, что вы не чувствуете момент, когда происходит переключение. В случае обычного повторителя может возникнуть ситуация, когда смартфон или ноутбук будут подключены к удаленному маршрутизатору, пока мы сами не выберем другой источник сигнала. Если у вас где-то в доме не очень хорошее покрытие, достаточно просто установить ячеистую сеть - для некоторых производителей вы можете создать сеть из девяти устройств.