Как открыть файловый менеджер Ubuntu от имени пользователя root
По умолчанию файловый менеджер в Ubuntu или любом другом дистрибутиве Linux использует пользователя без полномочий root. Это повышает общую безопасность системы. Однако, если вы хотите запустить файловый менеджер от имени пользователя root или хотите открывать и редактировать файлы и папки с правами администратора, это тоже возможно.
Вы должны использовать командный терминал, чтобы включить этот режим. Следующее руководство актуально для Ubuntu 20.04 LTS . Однако шаги будут такими же для более ранних версий, таких как Ubuntu 19.10 / 19.04; 18.10 / 18.04, включая Debian, Linux Mint или любую аналогичную ОС с файловым менеджером Nautilus.
Как открыть диспетчер файлов Ubuntu Nautilus от имени пользователя root
- Откройте командный терминал либо из приложения, либо с помощью сочетания клавиш Ctrl + Alt + T.
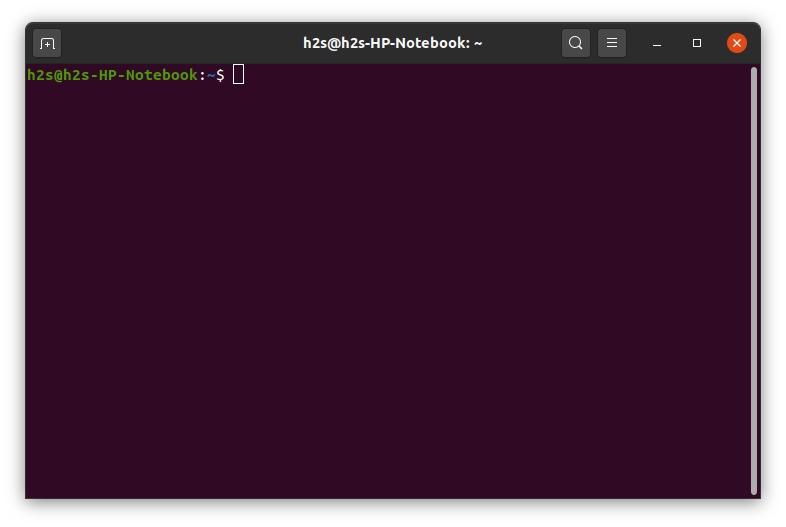
- Запустите файловый менеджер Nautilus с помощью sudo.
- Он запросит пароль вашего пользователя с полномочиями root, который присутствует в группе sudo.
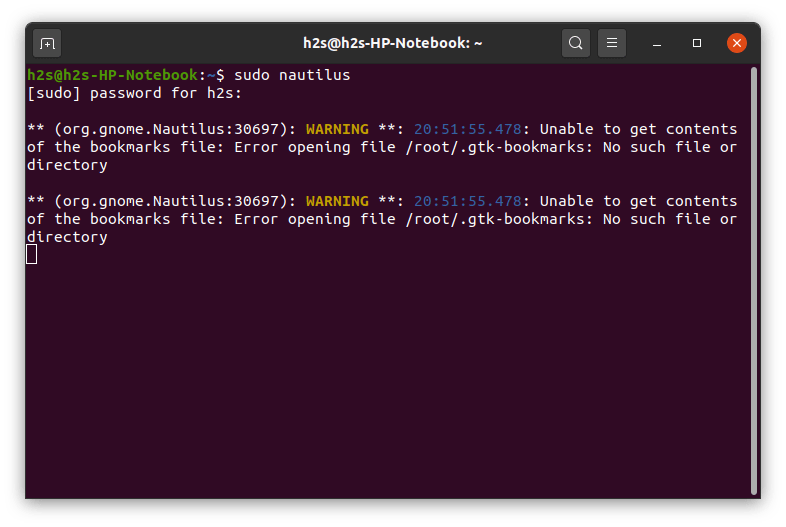
- Файловый менеджер Ubuntu откроется с правами администратора. Теперь вы можете перейти к любой папке и файлам, доступ к которым может получить только пользователь root через графический интерфейс.
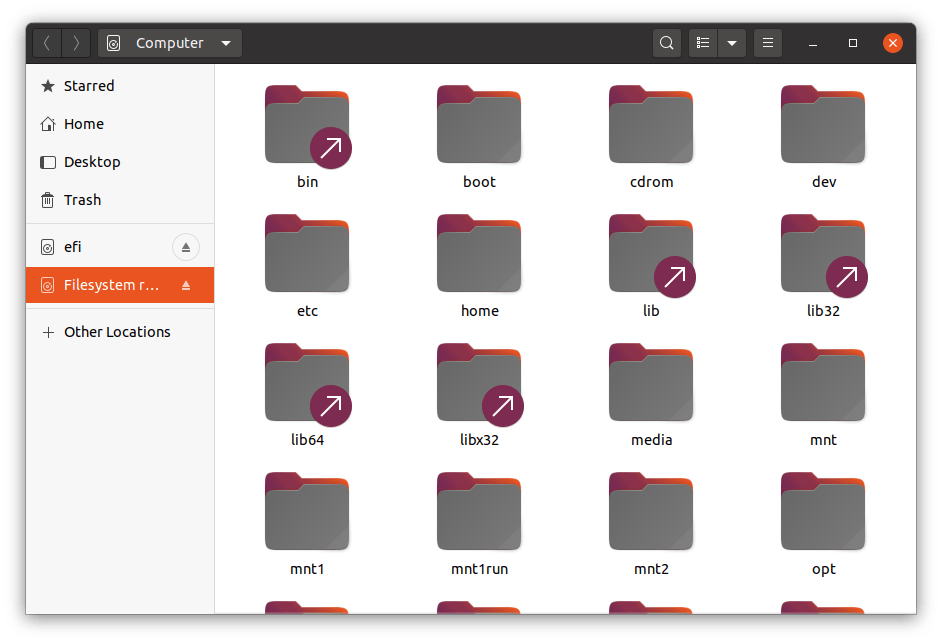
Как редактировать или открывать файлы и папки Ubuntu от имени администратора с правами root
Если вы хотите отредактировать любой файл или открыть папку как пользователь root прямо из графического пользовательского интерфейса файлового менеджера Nautilus. Затем мы можем встроить опцию « Редактировать как администратор » или « Открыть как администратор » в его контекстное меню.
- Откройте командный терминал с помощью сочетания клавиш Ctrl + Alt + T.
- Установите пакет администратора Nautilus .
- Введите текущий пароль пользователя root и нажмите клавишу Y, чтобы принять пакеты для загрузки и установки.
- Перезапустите экземпляры файлового менеджера Nautilus.
- Введите exit и нажмите клавишу Enter, чтобы закрыть окно терминала.
- Теперь, чтобы отредактировать любой файл от имени пользователя root, откройте файловый менеджер или щелкните правой кнопкой мыши по конкретному файлу, где бы он ни находился. И выберите опцию «Открыть как Администратор».
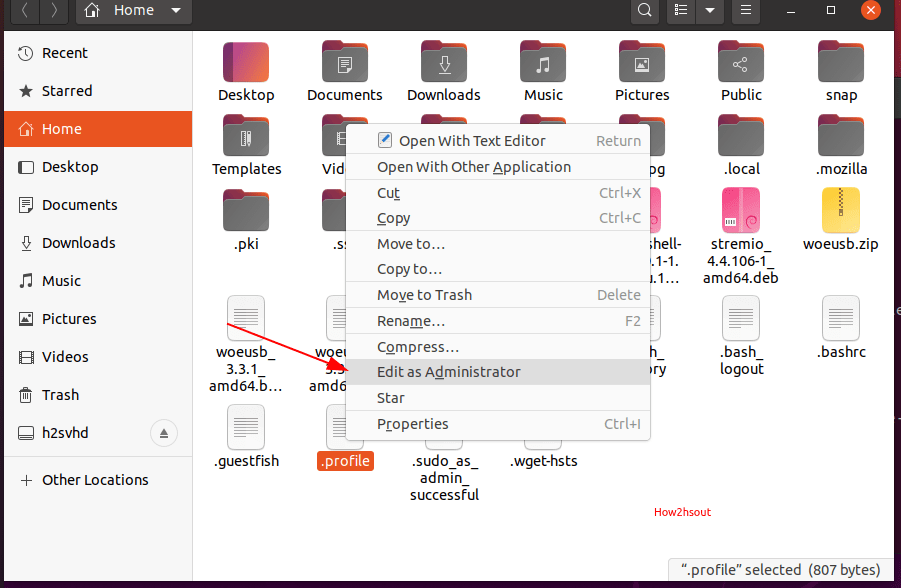
- Чтобы открыть папки как root, так же, как и выше, щелкните правой кнопкой мыши и выберите «Открыть как Администратор».
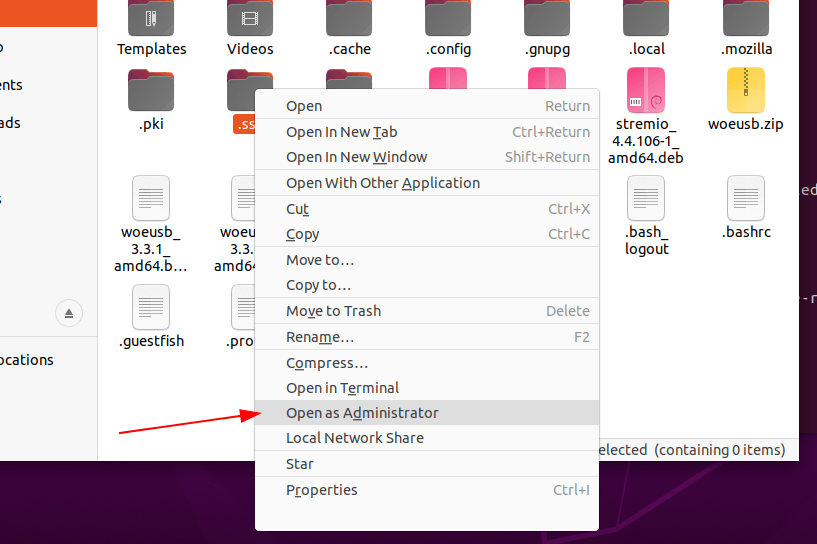
Хотя приведенное выше руководство и полезно, однако если вы не являетесь опытным пользователем командного терминала, то будьте осторожны. Убедитесь, что вы не изменяете и не редактируете некоторые основные файлы конфигурации, которые могут сделать вашу Ubuntu нестабильной или незагружаемой.